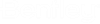| Item Type
|
Select an item type(s) from the drop-down list.
Item(s) of the selected item type is attached.
|
| Search
|
Allows you to search a property by name.
|
| (Technology Preview) Show/Hide All Properties as
Text
|

Allows you to
Show or Hide the Item type properties as text. You can select this icon next to
Search to apply the setting to all properties. You can select this icon next to
each property to selectively apply this setting to each property.
The property definition placed as a text will
maintain an association with the element. When this element is selected, the
text property displays as a Text Node in the Properties dialog. If you move or
delete the element, the associated text will also move or get deleted.
Note: The Item
Type text will be placed with respect to the view orientation.
|
| Properties list
|
Displays the properties of the selected item type.
You can edit the values of the properties here and these edited values will be
stored in the attached item.
|
| Text Style
|
Allows you to select a text style to set.
|
| Annotation Scale Lock
|

Allows you to change the
annotation scale on the Item Type text field. This lock is synchronized with
the icon in the Locks dialog Box and under the Utilities Tab. If you turn
ON/OFF the Annotation Scale Lock in either of the three (Attach item dialog
box, Locks Dialog box, and Utilities tab), it will reflect in all these three
places.
|
| Level Drop-down
|
Allows you to place Item Type Text on selected level
from drop-down menu. You will see all the levels available in the DGN in this
drop-down, along with options like Active level and Match Element Level. Active
Level lets you place the text on the active level in the DGN. With Match
Element Level, you can place the text on the same level as the element. You no
longer have to activate the level in the level manager to place the text. This
will save time while placing the Item Type text. The
Default level shown here is the default
level from the level manager.
|
| Single/Separate Text Node for all properties
|

Allows you to
select the text node type as a Single Text Node or Separate Text Node to place
the Item type text. By default, the toggle is set to Single Text Node for all
properties.
|
| Attach / Place Text
|
|
| Cancel
|
Exits the dialog without saving any changes made.
|